
This will perform some of the steps described below, but not all of them, so I suggest you read on. In either case, click on the Workspace control and pick the item called AutoCAD Classic. If you want the name, this year you need to look in the QAT. Every odd-numbered release seems to have the current workspace name missing from this button, so this year we miss out. This is a little button that looks like a gearwheel. If you have turned this off (right-click, Remove from Quick Access Toolbar) or if you just prefer working with interface elements in the same place year by year, there is another Workspace control in the bottom right corner.
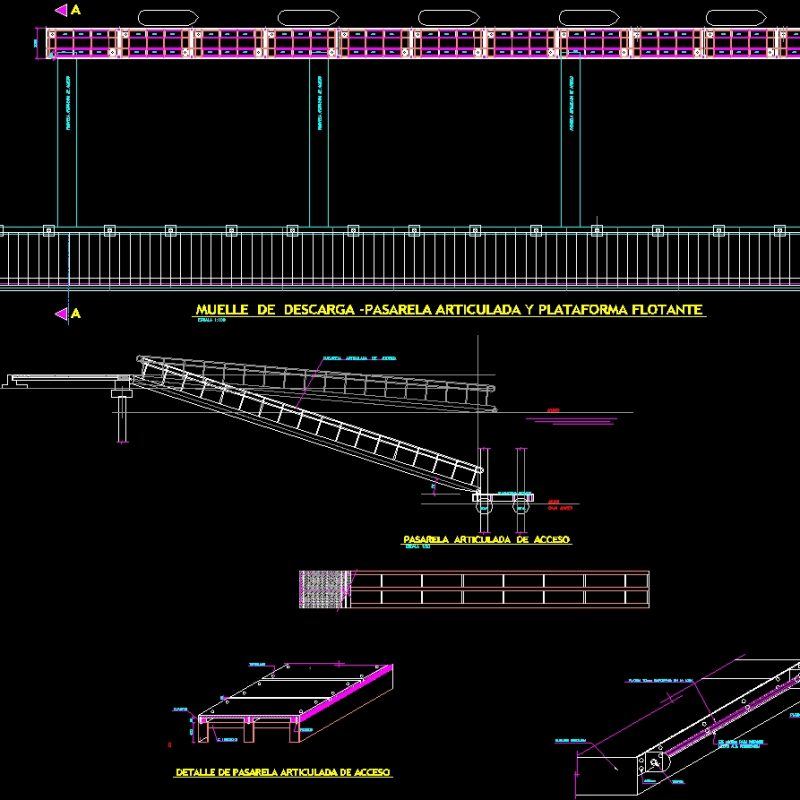
The main Workspace control is now located near the top right corner. In vanilla AutoCAD, you can restore much of the user interface by just switching workspaces.
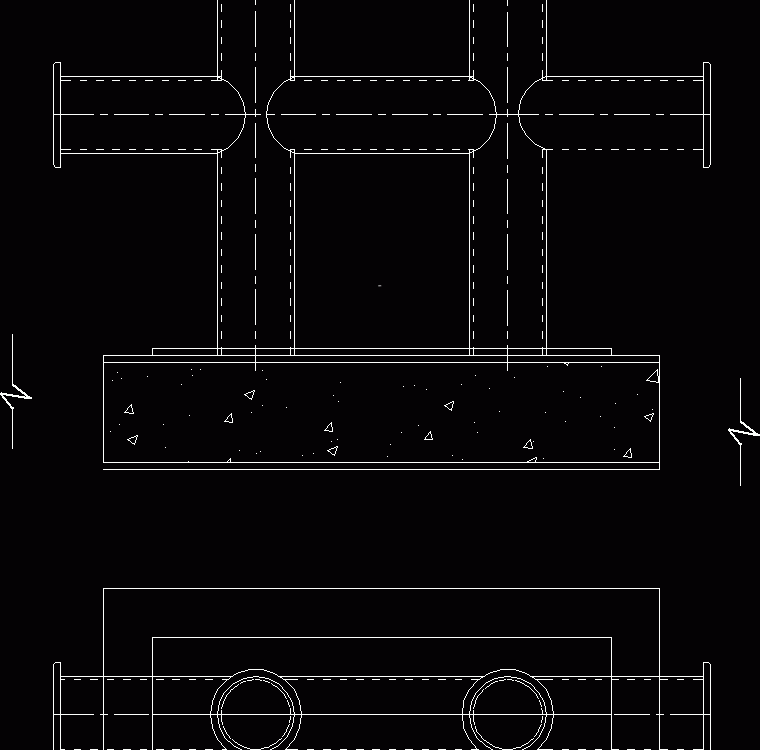
Let’s assume you’ve made the decision to put your environment back to AutoCAD 2008 or earlier how do you do it? We should be grateful that in AutoCAD 2011 at least (unlike some Autodesk products), you do still have that choice. As I stated in my original post, I think you should give any new features a fighting chance before turning them off or ignoring them. One thing that’s regularly asked whenever a new AutoCAD release hits the streets is how to make it work like earlier releases. Note: there is an updated version of this post for AutoCAD 2012. Some of this post is based on the originals, but there are significant additions and differences in this year’s Luddite post.
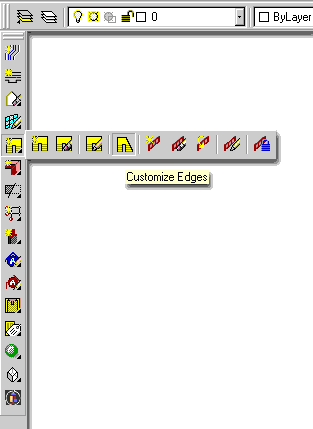
Apparently, lots of people find these posts useful, so here’s an updated version for the latest release. Not too far behind it is AutoCAD 2010 – Putting things back to “normal”.
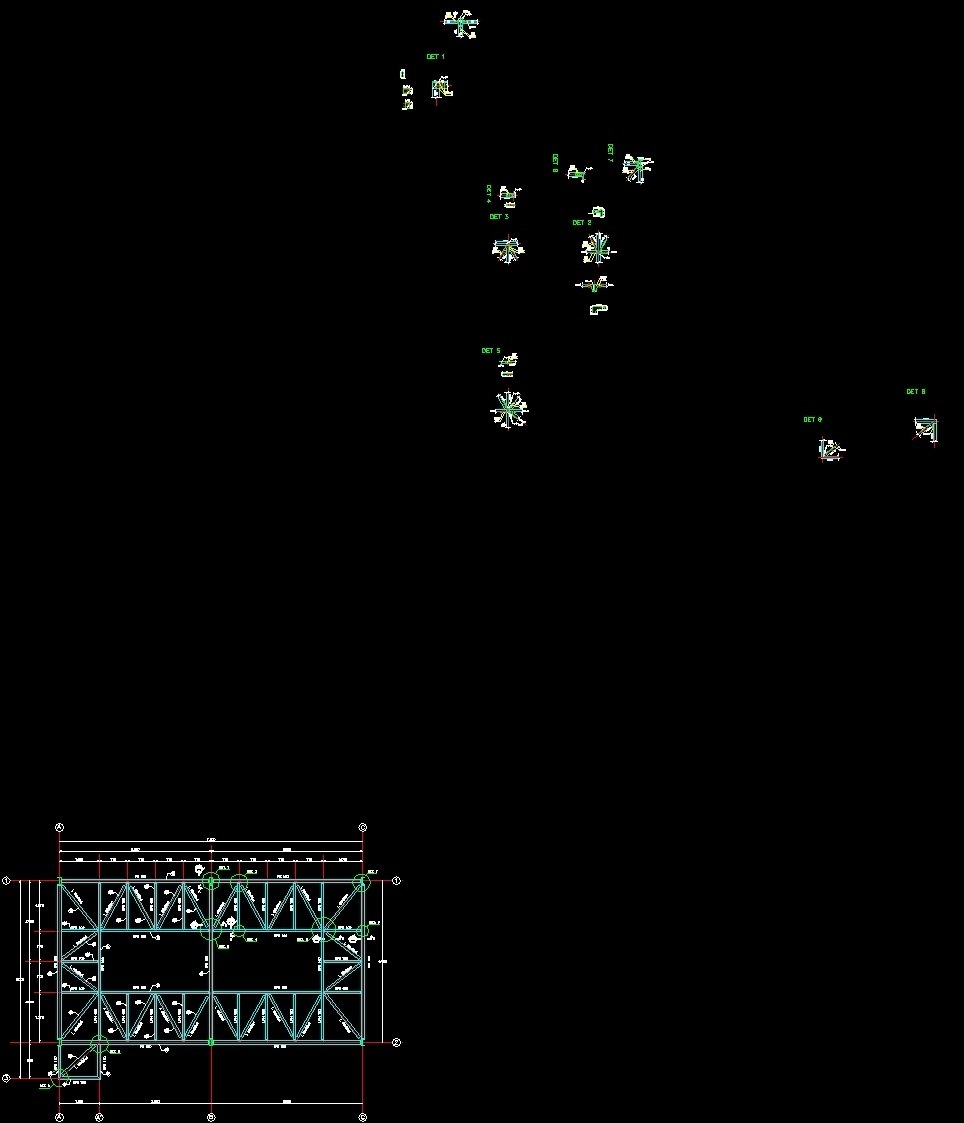
Edit: If you’re running a more recent release of AutoCAD, have a look at the post AutoCAD 2017 – Putting things back to “normal” instead.Įasily the most popular post on this blog, in terms of both hits and comments, is AutoCAD 2009 – Putting things back to “normal”.


 0 kommentar(er)
0 kommentar(er)
